Use 7-Zip (or another zip utility) to extract the zip file. Not all.zip features are supported by the Windows Compressed Folders capability. For example, AES Encryption, split or spanned archives, and Unicode entry encoding are not known to be readable or writable by the Compressed Folders feature in Windows versions earlier than Windows 8.
The icon for the.zip file suggests it doesn't have a program associated with it. Windows does have built-in support for.zip files but something must have happened to that feature. I usually recommend the free 7-Zip for working with compressed files, helps in diagnosing where a problem may lie. Open the compressed file by navigating to the folder using the WinZip Files pane and double clicking on the compressed file. If you only want to unzip some of the files, click on a file in the zip file pane and then check the box to unzip the files or unzip a folder by selecting the checkbox next to it.
- 7-Zip works in Windows 10 / 8 / 7 / Vista / XP / 2019 / 2016 / 2012 / 2008 / 2003 / 2000. P7zip - the port of the command line version of 7-Zip to Linux/Posix. On 7-Zip's SourceForge Page you can find a forum, bug reports, and feature request systems. Compression ratio. We compared 7-Zip with WinRAR 5.20.
- Zip files won't open in windows explorer (windows 7) All of a sudden, I can no longer open zip files with Windows Explorer on my Win 7 64 bit computer. When I download a zip file to my desktop and then double click on the file to open it, I get a message that access is denied.
It happens that File Explorer won't open via the pinned icon from the Taskbar. To fix the error, nine workable ways are provided for you. Apply one of them to solve the File explorer not responding or opening issue. Besides, in case you need, we also present you the effective methods to recover files from the inaccessible folders with EaseUS Data Recovery Wizard if File Explorer cannot open.
'I just received a new desktop computer with a clean Windows 10 install. But now, File Explorer window cannot open when I tried to launch it from the Taskbar or the Start menu. And I can't open any folders. Is there any way to fix the problem and open file explorer on windows 10? I need to get access to some important files. Please help!'
There are multiple effective ways you can try to fix the issue of File Explorer not opening in Windows 10. You can directly jump to the part you're most interested:
| Workable Solutions | Step-by-step Troubleshooting |
|---|---|
| Fix 1. Restart in Task Manager | Lodate Windows Explorer in Task Manager and choose End Task.Full steps |
| Fix 2. Check for Updates | Click Start and type update, and then choose Check for updates.Full steps |
| Fix 3. Restart Your Computer | Restart your computer. Afterward, open File Explorer and see whether it can open properly.Full steps |
| Fix 4. Create a New Path | Right-click the File Explorer icon on the Taskbar, then choose Unpin from the Taskbar.Full steps |
| Fix 5. Restore File Explorer Defaults | Click the 'Start' button and type File Explorer Options. Reset File Explorer Defaults.Full steps |
| Fix 6. Optimize Advanced System Settings | Open Control Panel > System > Advanced system settings. Under Performance.Full steps |
| Fix 7. Clean Up Your Disk | Run Disk Cleanup, select the drive you want to clean and click OK.Full steps |
| Fix 8. Run Maintenance Troubleshooter | Go to Control Panel > Troubleshooting > View all > System Maintanence.Full steps |
| Fix 9. Run System File Checker Tool | Open Command Prompt as administrator and enter sfc /scannow.Full steps |
Overview of File Explorer Not Opening in Windows 10
Sometimes, when you try to launch File Explorer to open some files or folder from the Taskbar, it doesn't show you the Window. The problem has also happened on Windows 7, Windows 8 and Windows 8.1, preventing users from getting access to any of their folders or files.
And now, it happens more and more frequently in Windows 10 and makes more and more users become the victims of the folder won't open issue. If you are having trouble opening or viewing your folders or files in Windows 10 because you can't open file explorer, this article provides the right solutions for you.
Follow the instructions below to see which methods finally help you fix the problem and regain access to your files and folders.
9 Fixes to File Explorer Won't Open in Windows 10
To fix this issue from the Taskbar error without losing any data, we suggest you try the solutions provided below first, then you can follow the extra tip to restore files from inaccessible folders or hard drive partition if necessary.
Here you can try either method in the below to fix and repair File Explorer to work and open your files or folders again:
Method 1. Restart File Explorer in Task Manager
Step 1: Press 'Ctrl + Alt + Del' to start 'Task Manager'. Then locate 'Windows Explorer'.
Step 2: Right-click on 'Windows Explorer' and choose 'End task'.
Step 3: On top of the Task Manager window, click the 'File' option and choose 'Run new task'.
Step 4: Type 'explorer.exe' in the box and then hit 'Enter'.
Method 2. Check for Updates
New updates always solve the known bugs related to Windows, which may contain the bugs that cause 'Windows 10 File Explorer not opening from Taskbar'. Thus, if there is new update available, you should update your Windows to the latest version.
Step 1. Click 'Start' and type update. Microsoft office home and st.
Step 2. Choose 'Check for updates'.
Step 3. Windows will show you the new updates available. Click 'Install now' to update your Windows.
Method 3. Restart Your Computer
To make sure any pending updates are installed, you need to restart your computer. Adobe acrobat standard dc upgrade windows. Afterward, open File Explorer and see whether it can open properly.
Method 4. Create a New Path for File Explorer
Step 1: Right-click the File Explorer icon on the Taskbar, then choose 'Unpin from the Taskbar'.
Step 2: Right-click on the blank spot on the desktop and choose 'New' > 'Shortcut' to create a new shortcut.
Step 3: Type in the following address: 'C:Windowsexplorer.exe' in the Create Shortcut window and click 'Next'.
Step 4: Rename the file to 'File Explorer' and click 'Finish'.
Step 5: Right-click the newly created shortcut and choose 'Pin to Taskbar'.
After all the steps, you can double-click on the newly created shortcut to verify that if you can open File Explorer. If it works, right-click on the Taskbar icon and select Pin to the Taskbar if you would like to quickly access files or folders by opening File Explorer from the Taskbar.
Method 5. Restore File Explorer Defaults
If the File Explorer won't open in Windows 10, you can also go to the File Explorer Options to restore defaults to have a try. https://coolxup183.weebly.com/hdloader-08-bootelf.html.
Step 1: Click the 'Start' button and type File Explorer Options. Virtual mac os on windows.
Step 2: Reset File Explorer Defaults.
- Under the General tab, click 'Clear' to clean up File Explorer history and then click 'Restore Defaults'.
- Under the View tab, click 'Reset Folders' > 'Restore Defaults'.
- Under the Search tab, click the 'Restore Defaults' button directly.
Method 6. Optimize Advanced System Settings
If File Explorer won't open in Windows, you can optimize the advanced system settings to have a try. By doing so, you can reset explorer.exe.
Step 1. Click the 'Start' button and search for 'Control Panel'.
Step 2. Then go to 'Control Panel' > 'System' > 'Advanced system settings'.
Step 3. Under 'Performance', click 'Settings'.
Step 4. In the 'Advanced' tab, make sure you set to adjust for best performance of 'Programs'.
Step 5. Under 'Virtual memory', click 'Change.'
Step 6. Check the option 'Automatically manage paging file size for all devices'.
Method 7. Clean Up Your Disk
When File Explorer is not opening on your Windows 10 computer, another thing you can do is to clean up your disk to free up more space for your computer. Since File Explorer won't open, you need to clean up your disk using the Disk Cleanup utility.
Step 1. Right-click on the drive you want to clean and choose '
Step 2. Run 'Disk Cleanup', select the drive you want to clean, and click 'OK'.
Step 3. Select all the files listed and click 'OK'.
Step 4. In the prompt asking for your confirmation, click 'Delete Files'. (If you want to free up more space, you can choose the option 'Clean up system files'.)
If there are any files you want to retrieve after the deletion, you can learn how to recover permanently deleted files here.
Method 8. Run System Maintenance Troubleshooter
7 Files Unzip
Run system maintenance troubleshooter can automatically troubleshoot and fix common computer problems, which has the potential to fix the problem that results in 'File Explorer not opening' on your computer.
Step 1. Click the 'Start' button, search and run 'Control Panel'.
Step 2. Go to 'Troubleshooting' > 'View all' > 'System Maintenance'.
Step 3. In the new window, click 'Next' and then choose 'Try troubleshooting as an administrator'.
Method 9. Run System File Checker Tool
Corrupted or missing system files are also likely to be the reason why your File Explorer won't open in Windows 10. Luckily, you can easily fix the issue by running the Windows System File Checker tool.
Step 1. Click the 'Start' button and type cmd.
Step 2. Right-click 'Command Prompt' and choose 'Run as administrator'.
Step 3. Enter sfc /scannow to check and repair the corrupted or missing system files on your computer.
Unzipping Files In Windows 7
Extra Tip: Restore Data from Inaccessible Folders When File Explorer Not Opening
Unzip Files Windows 7
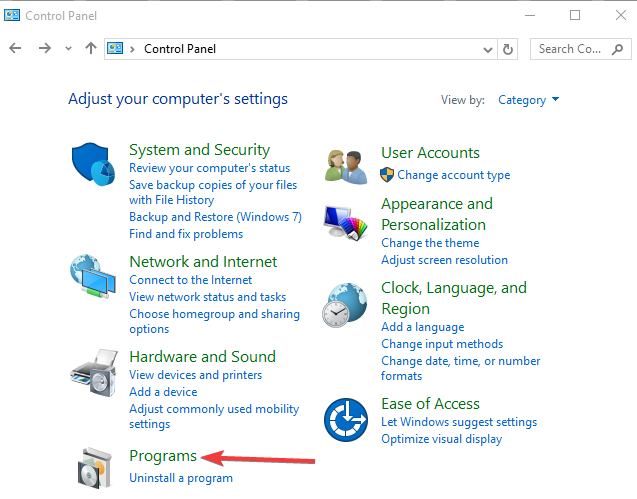
After fixing the File Explorer error, you can try to open folders or hard drives to check and use your files with File Explorer. If your folders or hard drive partition become inaccessible and File Explorer cannot open them, the best way is to restore data from inaccessible folders or hard drive partition is to try let professional data recovery software help in case of unexpected data loss.
Here, you can try EaseUS Data Recovery Wizard which allows you to access and find all data from file folders or hard drive partition. You may be asked to activate it before recovering. We suggest you preview the found files. First, all previewable files are available to recover, then activate this software and restore all data.
Step 1. Run EaseUS Data Recovery Wizard, select location to scan lost folder.
Under the Specify a location section, click 'Browse' on Select Folder to choose the location where you lost the folder and click 'OK' to scan the lost folder.
Step 2. Find and preview found files in the lost folder.
You can find the lost folder in 'Deleted Files', 'Lost Files' or use the 'Search' feature to quickly find the lost folder by searching the folder name. Then open the found folder and double-click to preview lost files. Windows ntfs or fat32.
Step 3. Watermarkspell 1 9 2. Recover and save the lost folder with files.
Last, select the folder and files and click 'Recover', browse to choose a new & secure spot on your PC and click 'OK' to save it.
Do remember to save the files to another secure location and then move to Step 2 for further solutions to fix the File Explorer not opening error.
The Bottom Line
In most cases, you can solve the problem using one of the methods above. If none of the tips works to fix 'Windows 10 File Explorer not opening from Taskbar', you can seed your feedback to Microsoft via the Feedback Hub app on your computer.
